Tips Menambah dan Menghapus Background di Excel
Tips dan Trik Menambah dan Menghapus Background di Excel
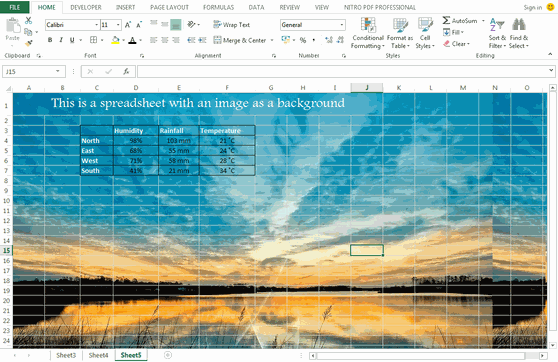
Tips dan trik menambah dan menghapus background di Excel adalah cara yang efektif untuk membuat laporan Excel Anda lebih menarik. Dengan menambahkan background, Anda dapat menambahkan warna dan tekstur untuk meningkatkan tampilan laporan Anda. Anda juga dapat menghapus background jika Anda ingin membuat laporan Anda lebih bersih dan rapi. Di artikel ini, kami akan memberikan panduan tentang cara menambah dan menghapus background di Excel. Ini akan membantu Anda meningkatkan tampilan laporan Excel Anda dengan mudah.
Microsoft Excel adalah salah satu program yang paling populer dan berguna yang digunakan untuk membuat dan mengelola data. Salah satu fitur yang paling berguna dari Excel adalah kemampuannya untuk menambahkan dan menghapus background dari sel-sel. Ini memungkinkan Anda untuk membuat tabel yang lebih mudah dibaca dan dipahami. Berikut adalah beberapa tips dan trik untuk menambah dan menghapus background di Excel.
1. Cara Menambahkan Background di Excel
Untuk menambahkan background di Excel, Anda harus memilih sel yang ingin Anda beri background. Setelah itu, klik tab “Format” di ribbon Excel. Pada tab ini, Anda akan menemukan opsi “Fill Color” yang akan memungkinkan Anda untuk memilih warna background yang ingin Anda tambahkan. Anda juga dapat menggunakan opsi “Patterns” untuk menambahkan pola background ke sel. Selain itu, Anda juga dapat menggunakan opsi “Gradient” untuk menambahkan gradien warna ke sel.
2. Cara Menghapus Background di Excel
Untuk menghapus background di Excel, Anda harus memilih sel yang ingin Anda hapus backgroundnya. Setelah itu, klik tab “Format” di ribbon Excel. Pada tab ini, Anda akan menemukan opsi “No Fill” yang akan memungkinkan Anda untuk menghapus background dari sel. Anda juga dapat menggunakan tombol “Delete” di keyboard untuk menghapus background dari sel.
3. Cara Menggunakan Template Background di Excel
Microsoft Excel juga menyediakan berbagai macam template background yang dapat Anda gunakan untuk menambahkan background ke sel. Untuk menggunakan template background, Anda harus memilih sel yang ingin Anda beri background. Setelah itu, klik tab “Format” di ribbon Excel. Pada tab ini, Anda akan menemukan opsi “Fill Effects” yang akan memungkinkan Anda untuk memilih template background yang ingin Anda tambahkan. Anda juga dapat menggunakan opsi “Patterns” untuk menambahkan pola background ke sel.
4. Cara Menggunakan Gambar Sebagai Background di Excel
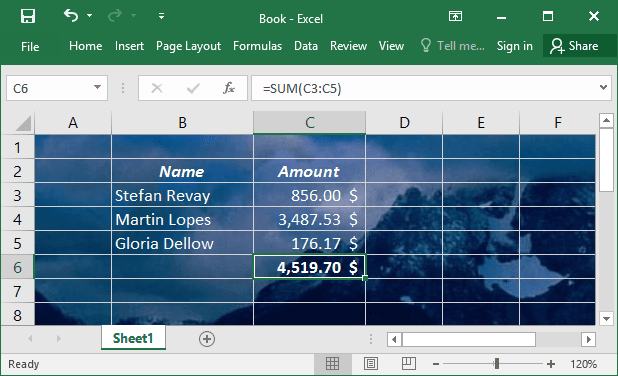
Selain menggunakan warna dan pola, Anda juga dapat menggunakan gambar sebagai background di Excel. Untuk menggunakan gambar sebagai background, Anda harus memilih sel yang ingin Anda beri background. Setelah itu, klik tab “Format” di ribbon Excel. Pada tab ini, Anda akan menemukan opsi “Picture” yang akan memungkinkan Anda untuk memilih gambar yang ingin Anda tambahkan sebagai background. Anda juga dapat menggunakan opsi “Clip Art” untuk menambahkan clip art ke sel.
5. Cara Menggunakan Warna Transparan Sebagai Background di Excel
Selain menggunakan warna dan gambar, Anda juga dapat menggunakan warna transparan sebagai background di Excel. Untuk menggunakan warna transparan sebagai background, Anda harus memilih sel yang ingin Anda beri background. Setelah itu, klik tab “Format” di ribbon Excel. Pada tab ini, Anda akan menemukan opsi “Fill Effects” yang akan memungkinkan Anda untuk memilih warna transparan yang ingin Anda tambahkan sebagai background. Anda juga dapat menggunakan opsi “Gradient” untuk menambahkan gradien warna transparan ke sel.
6. Cara Menggunakan Background Berulang di Excel
Anda juga dapat menggunakan background berulang di Excel. Untuk menggunakan background berulang, Anda harus memilih sel yang ingin Anda beri background. Setelah itu, klik tab “Format” di ribbon Excel. Pada tab ini, Anda akan menemukan opsi “Fill Effects” yang akan memungkinkan Anda untuk memilih background berulang yang ingin Anda tambahkan. Anda juga dapat menggunakan opsi “Patterns” untuk menambahkan pola background berulang ke sel.
7. Cara Menggunakan Background Animasi di Excel
Selain menggunakan background statis, Anda juga dapat menggunakan background animasi di Excel. Untuk menggunakan background animasi, Anda harus memilih sel yang ingin Anda beri background. Setelah itu, klik tab “Format” di ribbon Excel. Pada tab ini, Anda akan menemukan opsi “Fill Effects” yang akan memungkinkan Anda untuk memilih background animasi yang ingin Anda tambahkan. Anda juga dapat menggunakan opsi “Gradient” untuk menambahkan gradien warna animasi ke sel.
8. Cara Menggunakan Background Video di Excel
Selain menggunakan background animasi, Anda juga dapat menggunakan background video di Excel. Untuk menggunakan background video, Anda harus memilih sel yang ingin Anda beri background. Setelah itu, klik tab “Format” di ribbon Excel. Pada tab ini, Anda akan menemukan opsi “Fill Effects” yang akan memungkinkan Anda untuk memilih background video yang ingin Anda tambahkan. Anda juga dapat menggunakan opsi “Gradient” untuk menambahkan gradien warna video ke sel.
9. Cara Menggunakan Background Suara di Excel
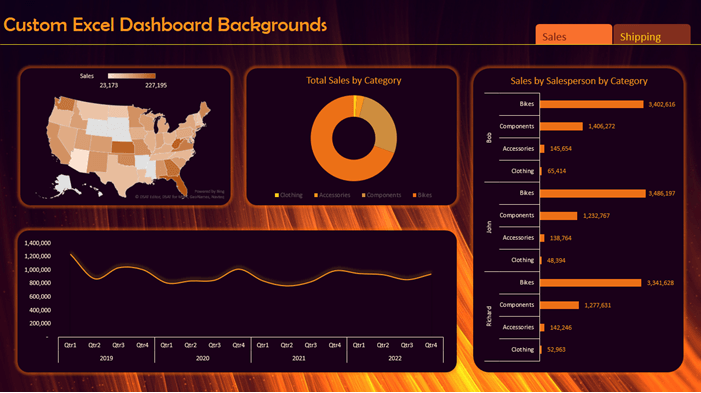
Selain menggunakan background video, Anda juga dapat menggunakan background suara di Excel. Untuk menggunakan background suara, Anda harus memilih sel yang ingin Anda beri background. Setelah itu, klik tab “Format” di ribbon Excel. Pada tab ini, Anda akan menemukan opsi “Fill Effects” yang akan memungkinkan Anda untuk memilih background suara yang ingin Anda tambahkan. Anda juga dapat menggunakan opsi “Gradient” untuk menambahkan gradien warna suara ke sel.
10. Cara Menggunakan Background Animasi dan Suara di Excel
Selain menggunakan background animasi dan suara secara terpisah, Anda juga dapat menggunakan background animasi dan suara secara bersamaan di Excel. Untuk menggunakan background animasi dan suara secara bersamaan, Anda harus memilih sel yang ingin Anda beri background. Setelah itu, klik tab “Format” di ribbon
Dengan mengikuti tips dan trik di atas, Anda dapat dengan mudah menambah dan menghapus background di Excel. Hal ini akan membantu Anda meningkatkan kualitas presentasi Anda dan membuat data Anda lebih mudah dibaca. Jadi, mulailah mencoba tips dan trik ini sekarang juga dan nikmati manfaatnya!
Baca juga: Panduan Cara Menulis Footnote dalam Skripsi





